Best Keyboard Shortcuts for Zoom on Windows, Mac, Linux, iPad
With the spread of Coronavirus (COVID-19), companies, schools, and universities are forced to conduct meetings and classes online. There are hundreds of both free and paid video conferencing services you can find online, but Zoom is something that became the most popular. Most corporates, universities, firms, colleges, schools are using Zoom to conduct online meetings and classes. We have even seen the prime minister of the UK using Zoom to conduct virtual meetings with other ministers and officials. Its user-friendly interface, interesting features, and reasonable pricing have made it a popular choice for many in this hard time.
If you are also using the Zoom video conferencing platform to host or participate in virtual meetings and classes, then this article is for you. In this article, I will share some best keyboard shortcuts for Zoom in Windows, Mac, Linux, and iPadOS. These hotkeys for Zoom will make your meeting experience better.
Why Do You Need Shortcut Keys for Zoom?
Imagine a scenario where you are in a Zoom meeting, and your 3 years old toddler walks right in (yeah, just like that in that viral BBC interview). What would you do? You would want to disable audio and video right away, wouldn’t you? Now there are two ways to do those. 1. Just use the keyboard shortcuts to mute audio and video. 2. Reach for your mouse, locate the cursor, locate the audio mute button and click on it, then locate the video button and disable it. Which one would you choose? The shortcut keys method, right?
I know I exaggerate the example, but what I meant to say that shortcut keys/hotkeys are way faster than doing something by using a mouse or trackpad.
So, anyway, keyboard shortcuts for Zoom meeting app are different for different platforms. Here I will share all the essential Zoom shortcut keys for Windows, Mac, Linux, and iPad OS.
Best Keyboard Shortcuts for Zoom App on Windows
If you are using the Zoom desktop client on your Windows computer, you can find all the shortcut keys or hotkeys in the settings.
Log in to your Zoom desktop app > Click on Profile Picture > Settings > Keyboard Shortcut
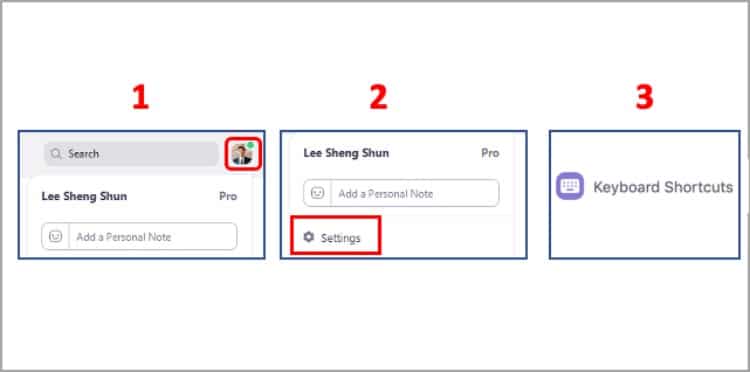
Available Shortcut Keys for Zoom Desktop Client app on Windows:
- F6: Navigate among Zoom popup windows.
- Ctrl+Alt+Shift: Move focus to Zoom’s meeting controls
- PageUp: View previous 25 video stream in gallery view
- PageDown: View next 25 video stream in gallery view
- Alt: Turn on/off the option Always show meeting control toolbar in Accessibility Settings
- Alt+F1: Switch to active speaker view in video meeting
- Alt+F2: Switch to gallery video view in video meeting
- Alt+F4: Close the current window
- Alt+V: Start/Stop Video
- Alt+A: Mute/unmute audio
- Alt+M: Mute/unmute audio for everyone except host
- Alt+S: Launch share screen window and stop screen share
- Alt+Shift+S: Start/stop new screen share
- Alt+T: Pause or resume screen share
- Alt+R: Start/stop local recording
- Alt+C: Start/stop cloud recording
- Alt+P: Pause or resume recording
- Alt+N: Switch camera
- Alt+F: Enter or Exit fullscreen
- Alt+H: Display/hide In-Meeting Chat panel
- Alt+U:Display/hide Participants panel
- Alt+I: Open Invite window
- Alt+Y: Raise/lower hand
- Alt+Shift+R: Gain Remote Control
- Alt+Shift+G: Stop Remote Control
- Ctrl+2: Read active speaker name
- Ctrl+Alt+Shift+H: Show/Hide floating meeting controls
- Alt+Shift+T: Screenshot
- Switch to Portrait/Landscape View: Alt+L
- Ctrl+W: Close current chat session
- Ctrl+Up: Go to previous chat
- Ctrl+Down: Go to next chat
- Ctrl+T: Jump to chat with someone
- Ctrl+F: Search
- Ctrl+Tab: Move to the next tab (right)
- Ctrl+Shift+Tab: Move to the previous tab (left)
Editing Shortcuts on Windows
With the addition to various shortcut keys, Zoom also has given the option to edit shortcut keys according to your own convenience. To edit a hotkey, first, go to the keyboard shortcuts menu in the settings.
There click on a shortcut that you want to edit and then press the shortcut you would like to use.
Best Keyboard Shortcuts for Zoom Desktop Client on Mac
If you are using the Zoom desktop client on your Windows computer, you can find all the shortcut keys or hotkeys in the settings.
Log in to your Zoom desktop app > Click on Profile Picture > Settings > Keyboard Shortcut
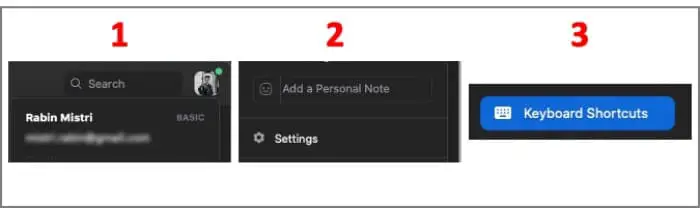
Available Shortcut Keys for Zoom Desktop Client app on Mac
Meeting Shortcuts:
- Command(⌘)+J: Join Meeting
- Command(⌘)+Control+V: Start Meeting
- Command(⌘)+J: Schedule Meeting
- Command(⌘)+Control+S: Screen Share via Direct Share
- Command(⌘)+Shift+A: Mute/unmute audio
- Command(⌘)+Control+M: Mute audio for everyone except the host (only available to the host)
- Command(⌘)+Control+U: Unmute audio for everyone except host (only available to the host)
- Space: Push to talk
- Command(⌘)+Shift+V: Start/stop video
- Command(⌘)+Shift+N: Switch camera
- Command(⌘)+Shift+S: Start/stop screen share
- Command(⌘)+Shift+T: Pause or resume screen share
- Command(⌘)+Shift+R: Start local recording
- Command(⌘)+Shift+C: Start cloud recording
- Command(⌘)+Shift+P: Pause or resume recording
- Command(⌘)+Shift+W: Switch to active speaker view or gallery view, depending on the current view
- Control+P: View previous 25 participants in gallery view
- Control+N: View next 25 participants in gallery view
- Command(⌘)+U: Display/hide Participants panel
- Command(⌘)+Shift+H: Show/hide In-Meeting Chat Panel
- Command(⌘)+I: Open invite window
- Option+Y: Raise hand/lower hand
- Ctrl+Shift+R: Gain remote control
- Ctrl+Shift+G: Stop remote control
- Command(⌘)+Shift+F: Enter or Exit fullscreen
- Command(⌘)+Shift+M: Switch to minimal window
- Ctrl+Option+Command+H: Show/hide meeting controls
- Ctrl+Shift+R: Gain remote control
- Ctrl+Shift+G: Stop remote control
- Ctrl+\: Toggle the “Always Show meeting controls” options in Settings/Accessibility
- Command(⌘)+W: Prompt to End or Leave Meeting
Chat Shortcuts:
- Command(⌘)+K: Jump to chat with someone
- Command(⌘)+T: Screenshot
General Shortcuts:
- Command(⌘)+W: Close the current window
- Command(⌘)+L: Switch to Portrait or Landscape View, depending on the current view
- Ctrl+T: Switch from one tab to the next
Editing Shortcuts on Mac
With the addition to various shortcut keys, Zoom also has given the option to edit shortcut keys according to your own convenience on Mac. To edit a hotkey, first, go to the keyboard shortcuts menu in the settings.
There click on a shortcut that you want to edit and then press the shortcut you would like to use.
Best Keyboard Shortcuts for Zoom Desktop Client on Linux
If you are using the Zoom desktop client on your Linux machine, you can find all the shortcut keys or hotkeys in the settings.
Log in to your Zoom desktop app > Click on Profile Picture > Settings > Accessibility > Keybord Shortcuts
Available Shortcut Keys for Zoom Desktop Client app on Linux
- Ctrl+Tab: Switch from one tab to the next
- Alt: Toggle the ‘Always show meeting controls’ option in Settings/Accessibility
- Alt+V: Start/Stop Video
- Alt+A: Mute/unmute my audio
- Alt+M: Mute/unmute audio for everyone except the host (available only to the host)
- Alt+S: Start/stop screen sharing
- Alt+T: Pause/resume screen sharing
- Alt+R: Start/Stop local recording
- Alt+C: Start/stop cloud recording
- Alt+P: Pause/resume recording
- Alt+N: Switch camera
- Esc: Enter/Exit full-screen mode
- Alt+U: Show/Hide Participants panel
- Alt+I: Open the invite window
- Alt+Y: Raise/lower hand
- Alt+Shift+R: Begin remote control
- Alt+Shift+G: Revoke remote control permission
- Alt+Shift+T: Screenshot
- Ctrl+W: Close current chat session
There doesn’t seem to be an option to edit shortcut keys on Linux computers.
Best Keyboard Shortcuts for Zoom App on iPad
If you are using the Zoom app on iPad with a keyboard, you can use the following keyboard shortcuts:
- Command + Shift + A: Mute/Unmute my audio
- Command + Shift + V: Start/Stop my video
- Command + Shift + H: Display/Hide Chat
- Command + Shift + M: Minimize meeting
- Command + U: Display/Hide manage participants
- Command + W: Close the front window, such as the participants or meeting settings window
Conclusion
There you have it, a long list of all the available shortcut keys to use on the Zoom app while you are on a virtual meeting. This list includes keyboard shortcuts for Zoom on Windows, Mac, Linux as well as for iPad running iOS or iPad OS. I hope you liked this article and found it helpful.