How to Sideload Android Apps apk on Chromebook Without Developer Mode
Chrome OS is a web-based operating system from Google, which leverages Google Chrome-based web apps to run most functionality. It primarily runs web apps and thus only comes with a web browser, a media player and file manager. Another USP of Chrome OS is that it can run full Android apps on Chromebooks. The support for millions of Android apps is what made this genre of laptops a hit. Unfortunately, Chrome OS is only able to install apps from Google Play Store, and installing apps .apk from third-party sources is a no-no on this platform. And even if someone tried to install apps from unknown sources i.e., downloading .apk and installing on the Chromebook, they would have to enable developers mode. What is wrong with the developer’s mode, you ask? It sacrifices your security by disabling essential security features of the Chromebook. Finally, with the Chrome OS 80 update, Google has added a way to install third-party android apks without enabling developer mode on the Chromebook.
In this article, I will show you how you can sideload Android apps from third-party sources without the developer mode.
How to Sideload Android Apps APK on Chrome OS Chromebook Without Developer Mode
The very first step to install APKs on Chromebook without developer mode is to switch your Chrome OS from stable to Dev channel. To do that, go to Settings > About Chrome OS > Additional Details. Here change the channel from stable to Dev. Go back to the ‘About Chrome OS‘ page and check for updates. Download the update and wait for the updates to install. Now that you are on Dev channel Chrome OS, we can go ahead and follow the steps to sideload Android apps on Chromebook.
But before we go, you must be wondering what the difference between Dev channel and developer mode is. While developer mode sacrifices on security to allow developers to do testing, Dev channel is a beta version of the OS with features that Chrome is testing. Dev channel can be buggy sometimes, but it is secure as the stable version on Chromebook.
Setting Up Chromebook to Install Third-Party Android Apps Without Developer Mode
1. Open Settings > Linux (Beta) and turn on Linux for your Chromebook.
2. Exit the Settings app and relaunch the app. Navigate to Linux > Develop Android Apps and enable the toggle for ‘ADB Debugging.’
3. Restart your Chromebook. When it starts back on, you will get an ADB prompt, click on “Allow.“
4. Open the terminal app from your app drawer and run the following command to install ADB tools on your Chromebook. When it asks to allow installation, press “Y.”
sudo apt-get install android-tools-adb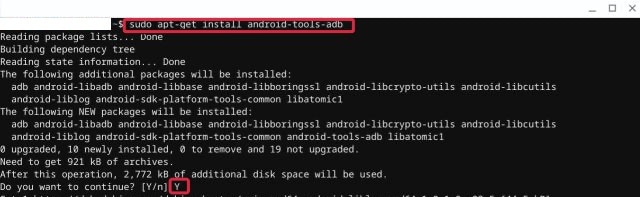
5. The next step is to connect Linux with the Android system on your Chrome OS. Execute the following command to do so.
Note-
Your Chromebook must be connected to a WiFi network for the following command to work.adb connect 100.115.92.2:5555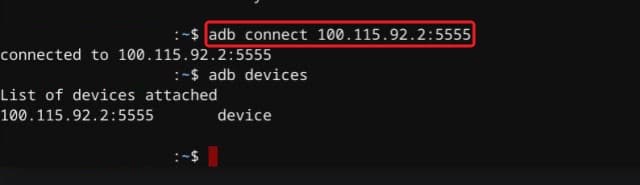
6. If everything went well, a pop-up window would open up, asking you to “Allow USB Debugging.” Enable “Always Allow” by ticking the checkbox right next to this option and then click the “OK” button.
[su_note note_color=”#000000″ text_color=”#fff”]
If the terminal returns error messages like “Command Not Found” or “Permission Denied,” then you need to restart ADB by running the following command. After that run the above command again to connect to a WiFi network.
“adb start-server“
[/su_note]
You are now done with the setting up processes for installing apks on Chromebook Chrome OS without the developer mode. All you need now is to install apk on your Chromebook.
Install Android Apps APK on Chromebook
7. Download the Android APK from the web that you want to install on Chromebook. Move that downloaded APK to the “Linux files” folder. We will be using the terminal command to install the APK. So go ahead and rename the downloaded APK to something short and easy to type.
8. Open the terminal app and run the following command. Make sure to change youtube.apk to your app name.
adb install youtube.apk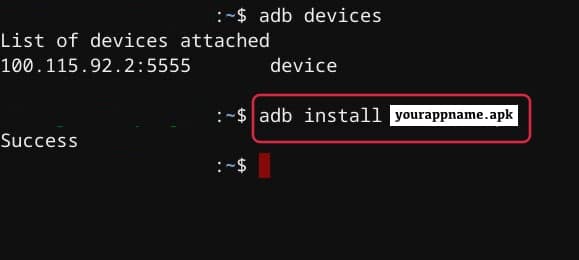
9. Open app drawer on Chrome OS, and you should find the app you just installed.
You will find no difference in performances as it is using ART or Android Run Time framework and not Linux container. That basically means that these third-party apps have full access to the computing power of your Chromebook, just like any other app from Play Store.
Conclusion- Install Android APK on Chrome OS Without Developer Mode
This was our detailed guide to sideload Android apps APK on Chromebook without developer mode. This method of installing third-party apps on Chrome OS is much more secure than installing it via developer mode. Developer mode is for developers to test different apps. They are advanced users and very less likely to get attacked. But for an average person using Chromebook for their day to day to tasks, it is not advised to enable developer mode just to install APKs. Please remember that Dev channel is a beta version and maybe buggy sometimes. Just be aware of that. I hope you liked this article and found this post helpful. If you did, please share this post on your social media wall. If you have any questions or getting some error while following our guide, leave a comment. We will try to solve it. THANK YOU!
This does not work
my connection was refused
where did it fail?
Everything went smoothly up until step 5
The connection was refused.
I got an error message after step 8
$ adb install pop.apk
error: more than one device/emulator
adb: error: failed to get feature set: more than one device/emulator
– waiting for device –
error: more than one device/emulator
Also..in step 8…why does it want me to change the youtube file?…sorry new to this whole chromebook/linux thing
Thank-you
disregard…what i realized is that since my chromebook is already connected via wifi, i do not need to do step 5, i just ran adb devices and it connected to the existing line…then i just ran $ adb install app.apk and voila it worked
how did you get past this?
Thanks
Yes, me too. Step 5 also gave an error, yet worked after another try.
Could you please help with the “error: more than one device/emulator” ? Much appreciated. Otherwise great guide! I look forward to trying it out and learning some more about the linux system.
I got an error at the step 3 after click “allow”
From: https:// beebom . com/how-sideload-android-apps-chromebook/
Thanks to Roland’s input in the comments there.
Great job, thanks.
For me I had 2 devices:
adb devices
List of devices attached
100.115.92.2:5555 unautherized device …
emulator-5554 …
So I had to type
adb -s emulator-5554 install …
Step 5 type this command instead $ adb devices
Step 6 did not show up for me
Step 7 install the program(make sure it is in your Linux files folder)
Step 8 ignore
the new app should be in your app drawer
same
i cant find linux. plz help me :/
it does not work, it says install requires an argument, please help.
So…assuming the process works on my machine, must it remain on Dev mode for any future access to any side-loaded apk?
I am getting a error: more than one device/emulator
the “youtube.apk” is a placeholder name for the tutorial. say you want to install an apk file called “rc24ru49co94.apk”. you’d type in the command “adb install rc24ru49co94.apk”
It works !!!!! Thank you whoever posted the emulator 5554 work around that was brilliant 🙂