How to Install Kodi Addons on Windows, Mac, Android, iOS, & TV Sticks
Streaming media online has become very popular in the past few years and rightly so. The internet has brought everything within reach of a few clicks and taps. If you like to stream contents online, then I am sure you have heard about Kodi. It is a free open source media player software developed by a non-profit technology company called XBMC. This piece of free software is available for all major OS including, Windows, Mac, Android, iOS, TV sticks, Raspberry Pi, Linux and more. No matter what kind of device you are using, there is always a chance to able to install Kodi on your device. With Kodi, you can stream and download all kinds of digital media like Movies, TV Series, Videos, Music, Photos, and more.
Not just online content, if you have photos and videos stored on a local drive, this media player can also play those files without any issue. Another main reason why most people prefer to use Kodi is its support for add-ons.
What is Kodi Addons?
Kodi Add-ons are like applications that you can install on Kodi to enhance its functionality. You can install different kinds of Addons depending on your needs. There are video addons for streaming online content like movies, TV shows, and videos. You have audio addons for online music streaming and skins addons for customizing the look of Kodi. There are other addons as well, but most people use these three types of add-ons to enhance the functionality of Kodi free media player.
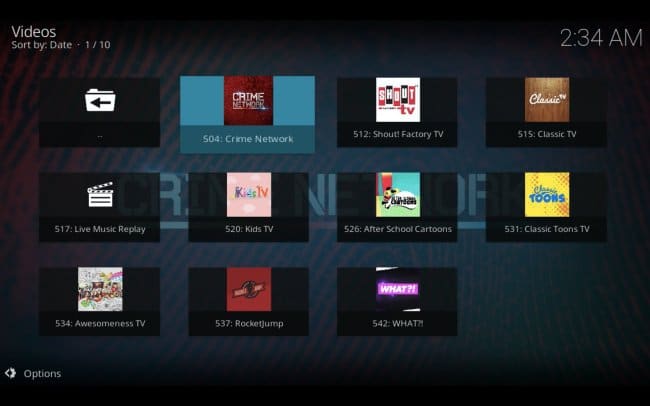
Kodi has its own Addons repository, where it acts as an app store to provide free addons for many purposes. But if you want to get the most out of Kodi, then you will have to look past the Official Kodi repository and find third-party addons. In this article, we will share how you can install Kodi add-ons from third-party developers to install all kinds of devices. You can follow the same procedure to install Kodi addons on the Kodi app for Windows, Mac, Android, iOS, Linux, TV sticks, Raspberry Pi, and more.
So, Without Further Ado, let’s check out how you can install Kodi Addons on Kodi for Windows, Mac, Android, Firesticks, iOS, Linux, Raspberry Pi, and more.
How to Install Kodi Addons on Kodi App on Any Device
Installing Kodi addons may look overwhelming, but once you get the hang of it, it is not that hard. So, on that note, follow the following steps carefully to install Kodi Addons on Kodi.
Installing Kodi addons is a three-part process:
- Adding source for the addons
- Installing addons repository from the added source
- Installing Add-ons
Before getting into the process of installing add-ons for Kodi, you need to grant permission to allow install from unknown sources. To do that, follow the following steps:
Open Kodi Settings > System > Add-ons > Unknown Sources.
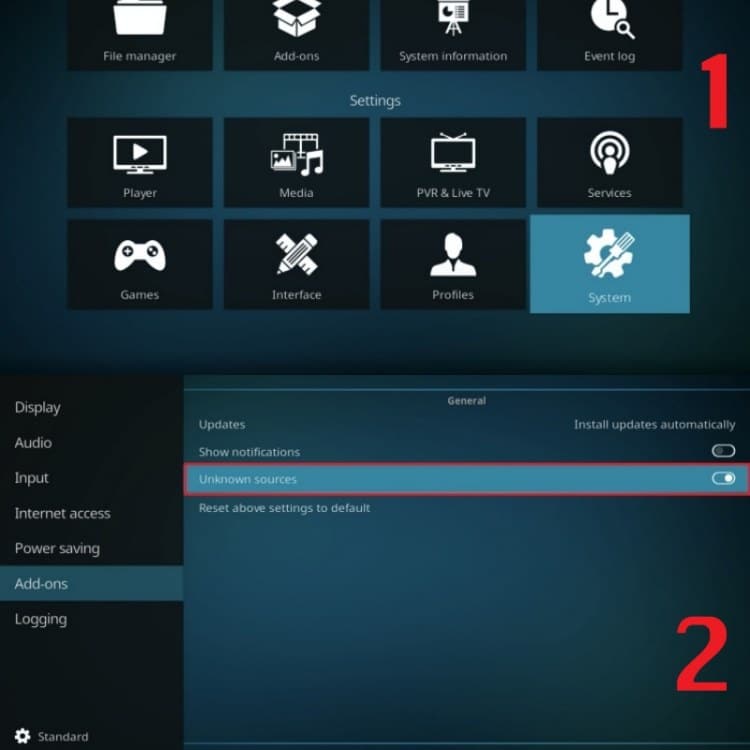
After enabling “unknown sources,” you are all set for installing Kodi addons from third-party developers.
Part-1: Add Source for Add-ons
Open Kodi app on your device and then go to Settings (by clicking on the gear icon on Kodi homepage) > File manager > Add source
A pop-up will appear, click on ‘<none>,‘ and type/paste the source URL for the addons you want to install. For this example, I am using Exodus Redux, so I will add the source URL for Exodus Redux. You should enter the source URL for the addons you are trying to install.
After entering the source URL, you will be asked to name this source. Just give a name that you can recognize. I will be naming this source ‘Exodus.’ After the name, click on ‘OK‘ to exit the pop-up box.
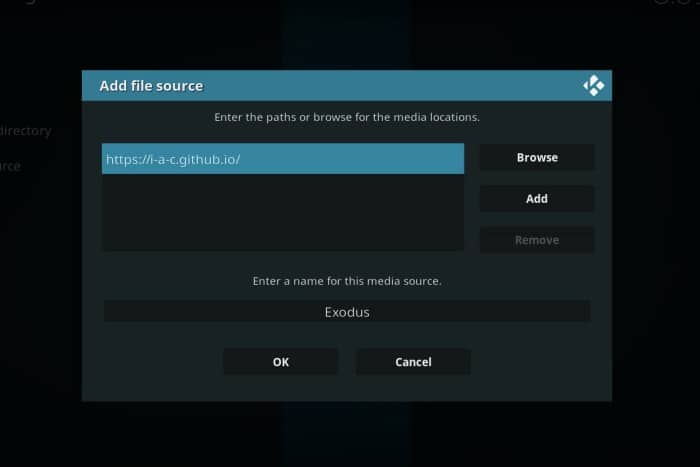
Now you have successfully added the source URL for the addons you want to install — time for part-2.
Part-2: Install Addons Repository From the Added Source URL
Go back to your Kodi homepage and click on ‘Add-ons‘ from the left side pan.
Click on the Package Installer option (small open box icon) from the left side. Check the image for reference.
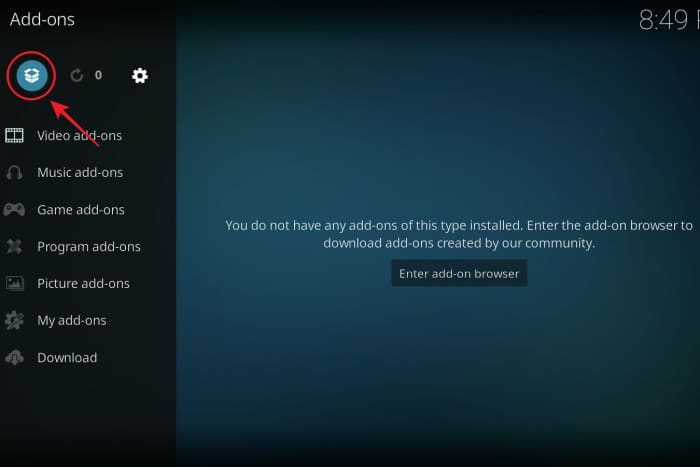
Select ‘Install from zip file from zip file‘ options.
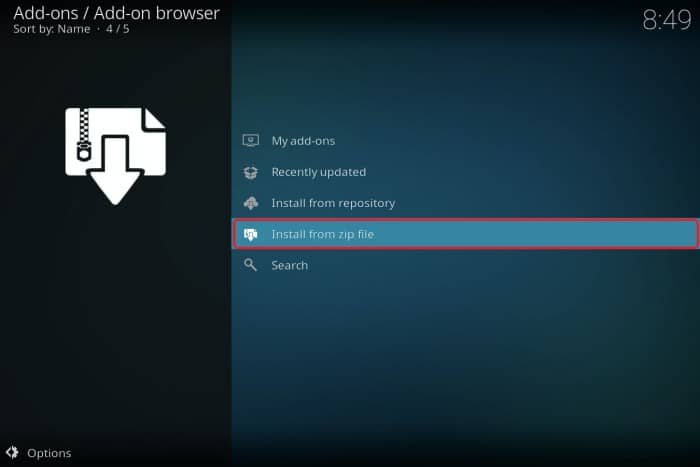
A pop-up should appear to ask you to choose the source. Select the source you added in the previous part. In my case, this is ‘Exodus.’
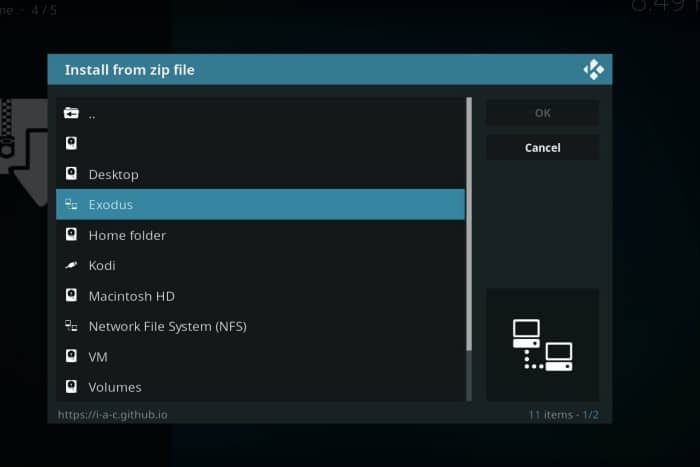
Now you should see zip file for the repository you intend to install. Sometimes there are multiple repositories within the same source. So make sure you are selecting the right repository zip file.
After selecting the appropriate repository, wait for few seconds for the repository install notification to appear. Now you have successfully installed the repository.
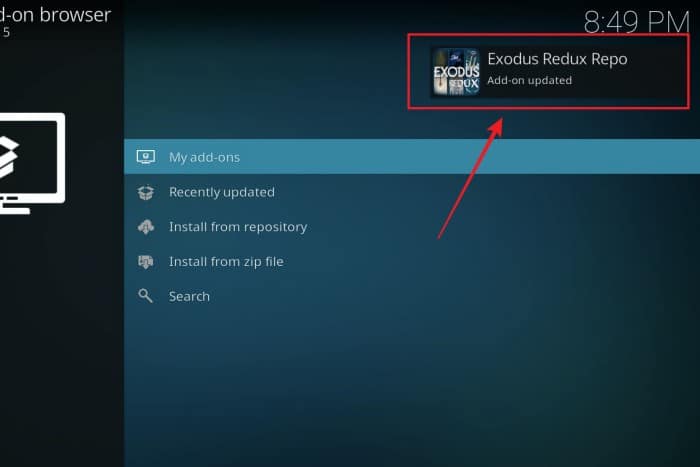
It is time for the third and final part of the guide: installing add-ons.
Part-3: Installing Kodi Addons from the Installed Repository
After installing the repository, click on ‘Install from repository.’
Here, select the repository you have just installed in the part-2. In my case, this is ‘Exodus Redux Repo.‘
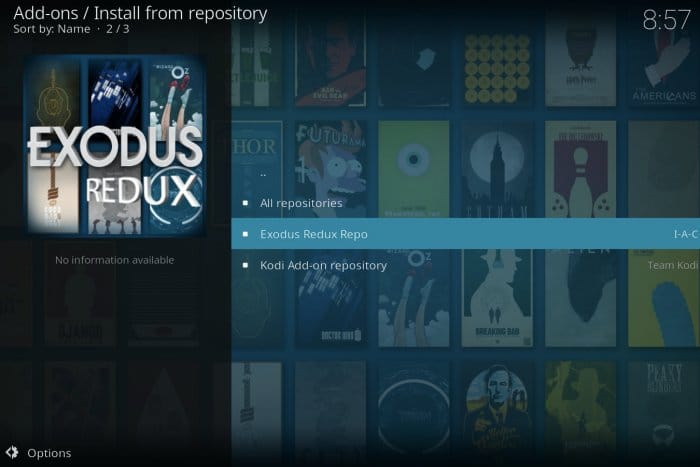
A single repository may content several add-ons for different purposes. You will be asked here to select the kind of add-ons you want to install from the repository. Select video add-ons if you want to install an addon that is movies, TV shows, or videos. Similarly, music for audio related add-ons, and so on.
For this example, Exudos is a video add-on that offers movies and TV shows for free on Kodi. I will choose ‘Video add-ons‘ from the list.
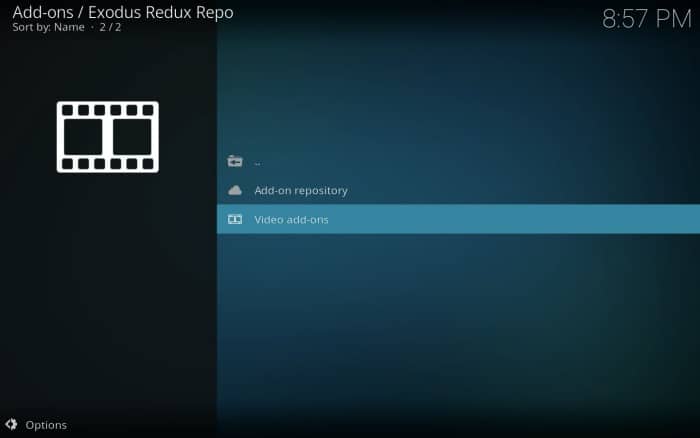
After choosing the ‘Video add-ons,’ I am presented with different video add-ons this particular repository offers. Because I want to install Exodus Redux, I will select that and click on the ‘Install‘ button to finally install the Kodi add-on I intended to install.
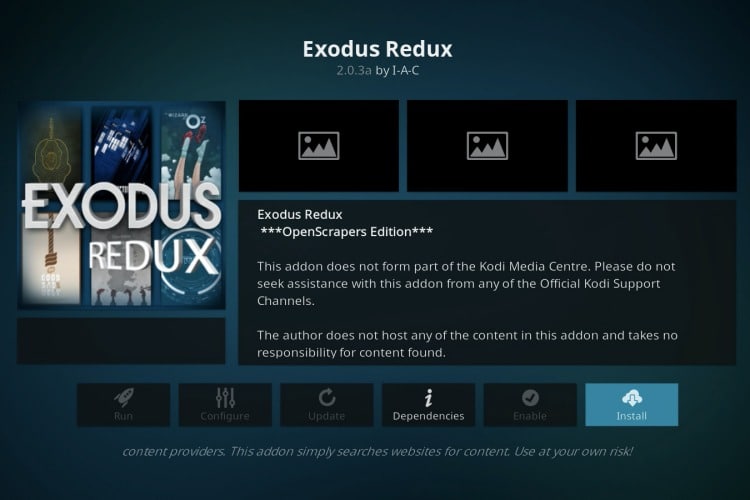
Installing add-ons may take somewhere between a few seconds to a few minutes, depending on the size of the add-on. You will be notified with a notification once the install is over.
Final Word
So, there you have it — a detailed guide to install addons on Kodi media player. Addons are the reason why many people use Kodi in the first place. With add-ons, the sky is the limit; you can find and watch all kinds fo digital entertainment for free on Kodi. For this guide, I used Exodus as an example, but the process is the same for installing any addons for Kodi. You just need to know the source URL for the add-ons, and the rest process is self-explanatory. Also, I use Kodi on my Macbook, but the process is the same for other operating systems as well. You can follow this same method for installing all kinds of Kodi add-ons on Windows, Android, iOS, Linux, Apple TV, Amazon Firestick, Raspberry Pi, Smart TVs, and more. I hope you liked this in-depth dive into the process of installing third-party add-ons on Kodi on any device. If you did, please don’t forget to share this post on your social media wall. I am curious to know what other Kodi add-ons you used or have used in the past? Thank you for reading. I hope you have a nice day.
