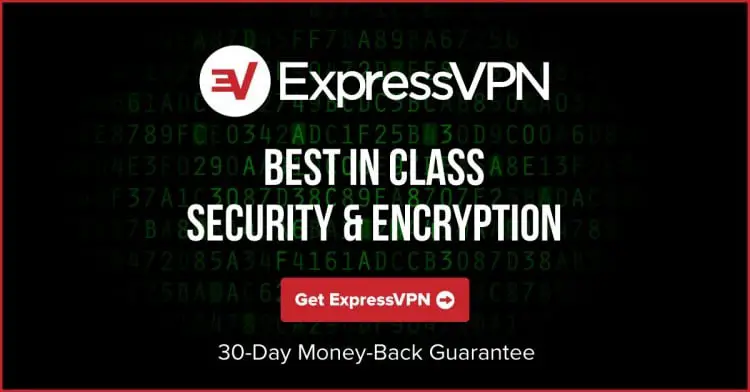How to Install Kodi 18.5 on Amazon FireStick [Easiest Method]
Amazon FireStick or Fire TV Stick is a media player from Amazon that is meant to convert your dumb TV into a smart TV. Despite being a small and cheap device, Fire Stick has created a storm in the market. Now you can turn your basic TV into a smart TV and access all online streaming platforms and apps without spending thousands of dollars. It supports all popular streaming giants like Netflix, YouTube, Hotstar, Hulu, Prime Video, HBO, Disney Plus, and many other platforms. On top of that, newer iterations of Amazon FireStick TV comes with voice-controlled remotes powered by Alexa. This Alexa remote makes searching for online content even easier and fun. You can simply ask Alexa to find a show for you to watch without leaving your couch.
There is no doubt that Amazon FireStick is a great device and must-have if you like to watch multimedia content on your TV. But there is one small problem with FireStick TV. Most of the contents available on it are subscription-based premium contents, and there is no way to watch them for free unless you are using Kodi. Kodi, as you know a free open-source media player that offers all kinds of multimedia for free. There are hundreds and thousands of add-ons you can download depending on your needs and watch content for free. Most people who use FireStick with their TV also install Kodi to access free premium content on top of what Amazon offers.
If you are new to Amazon FireStick world, then installing a new app and that too Kodi might sound overwhelming, but trust me, it is as easy as it can get. The total process takes about 2 minutes. In this article, I will show you how you can install Kodi’s latest version v18.5 “Leia” on Amazon FireStick TV. Remember that the process is the same for all versions of Amazon Fire TV Stick. You can follow this same process to Install Kodi on Amazon Fire TV Stick, Fire TV Stick 4K, and also on Fire TV Cube.
How to Install Kodi 18.5 on FireStick in Under 2 Minutes
Installing Kodi on FireStick or Amazon Fire TV will open a world of free content that you can access right on your large TV screen. There is no direct way to install Kodi from Amazon App Store, which means we will have to sideload the app on FireStick TV. If you’ve decided to install Kodi on your FireStick, then you have come to the right place. As I said earlier, installing FireStick with Kodi is a simple and easy process. You can get the Kodi app working on FireTV in under 2 minutes.
Installing Kodi on FireStick is a 3 step process. But don’t worry, we will take you through each of them one by one.
Step-1: Getting Your Amazon FireStick Ready for Installing Kodi
As Kodi is not available on the Amazon App Store, we need manually sideload the app. To do that, we need to make some changes to your FireStick settings to allow installation from third-party sources. You can do that by following these steps:
1. Navigate to Settings > Device/My Fire TV > Developers Option
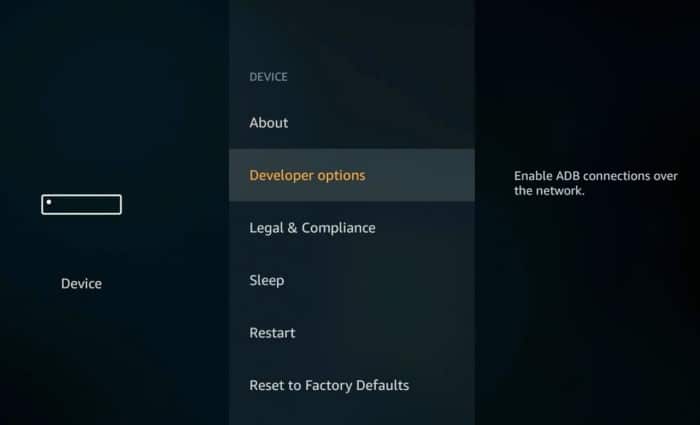
2. Enable “Apps from Unknown Sources“
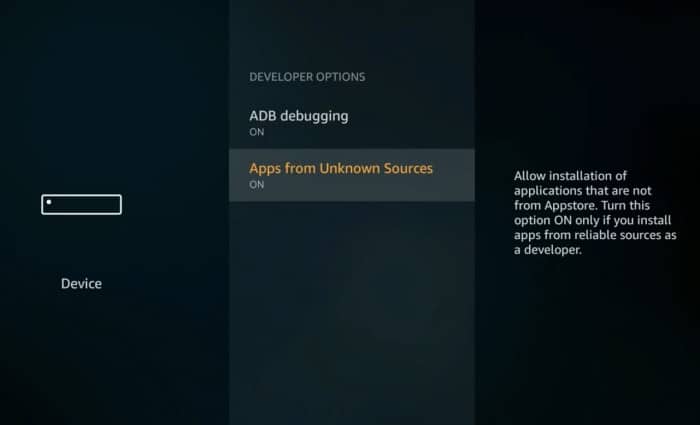
This will allow us to install apps (in this case Kodi) from other sources.
WARNING: Installing apps from third-party sources can be a security risk for your Amazon Fire TV. Make sure you only install apps from sources that you trust.
Step-2: Install The Downloader App
There are several apps that you can use to sideload third-party apps on Amazon FireStick. But in my experience, the ‘Downloader‘ app is the best and easiest. This app is free and you can download it from the Amazon App Store.
3. Use your remote to select search (small magnifying glass icon) and type “downloader.” After finding the app, click on the Download button to install the app.
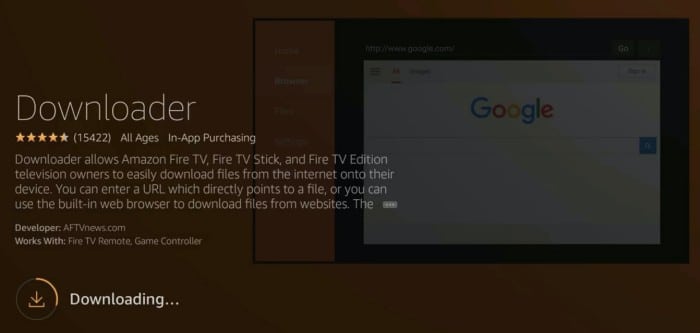
Now that the Downloader app is installed, you can finally proceed to install the Kodi app on your Fire TV stick and Cube.
Step-3: Install Kodi on FireStick
4. Open the newly installed “Downloader” app and click on the URL box marked with Http://.
5. In the URL box type https://www.kodi.tv/download using your remote and click on the ‘GO’ button.
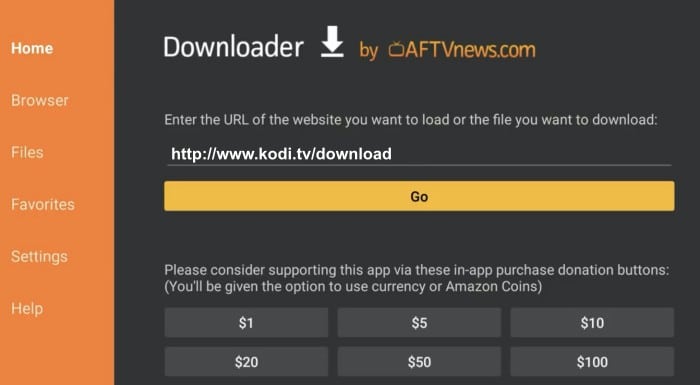
There are other source URL that you can use. But, in my personal experience, this official link is the safest.
6. Now scroll down and select Android from the list of operating systems. After that, select “ARMV7A (32 BIT).”
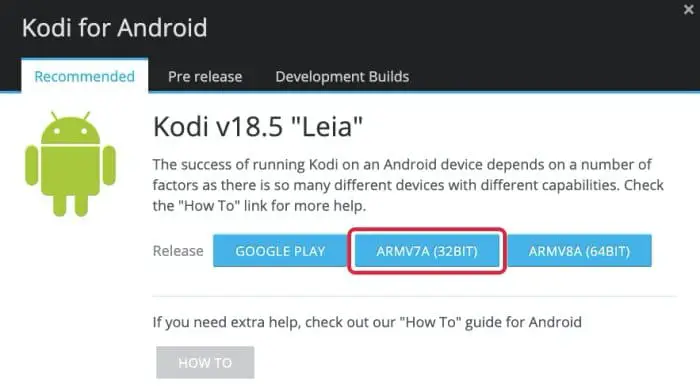
You can choose 64-bit build if you wish, but in my testing, the 32-bit app worked best with the FireStick.
7. Now, wait for the app to finish downloading.
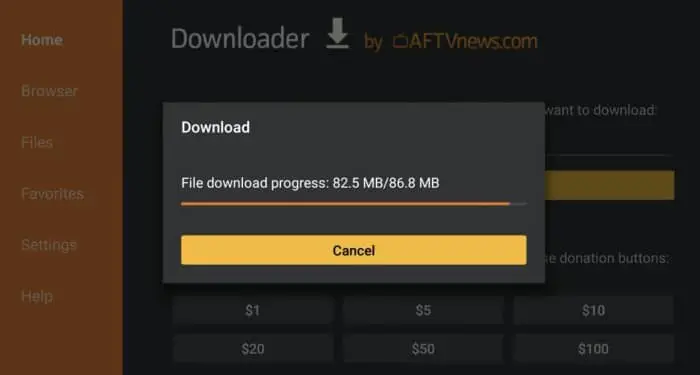
8. Once the download is finished, an install dialog will appear. Click on the Install button.
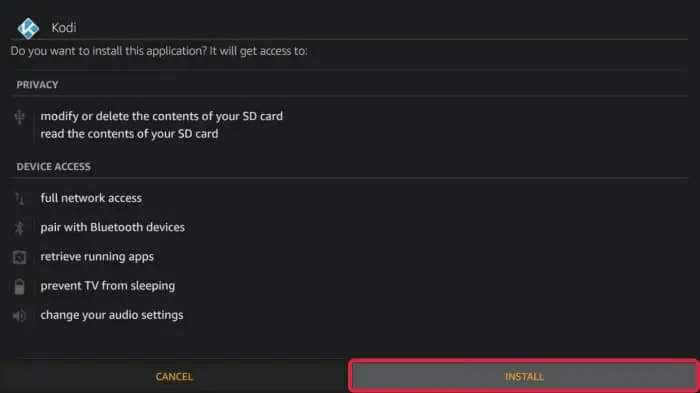
9. Wait for the installation to finish. Congratulations, you have successfully installed Kodi media player on your Amazon FireStick TV.
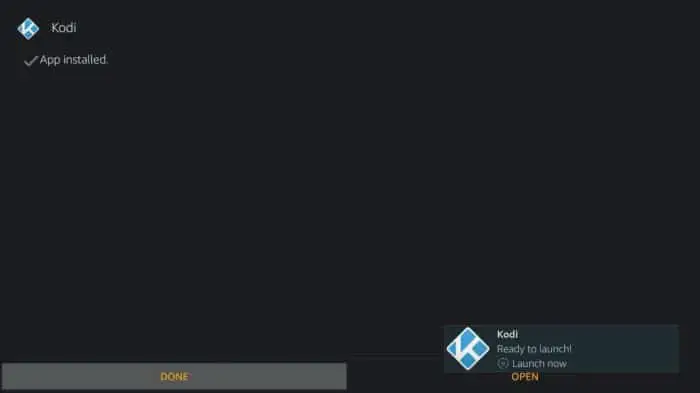
If you don’t see the Kodi app on your Fire TV home screen, just navigate to Settings > Applications > Managed Installed Applications > Kodi > Launch.
Alternatively, you can also hold down the home button on your remote for a couple of seconds and click on Apps from the pop-up menu. This will list all the apps installed on your FireStick.
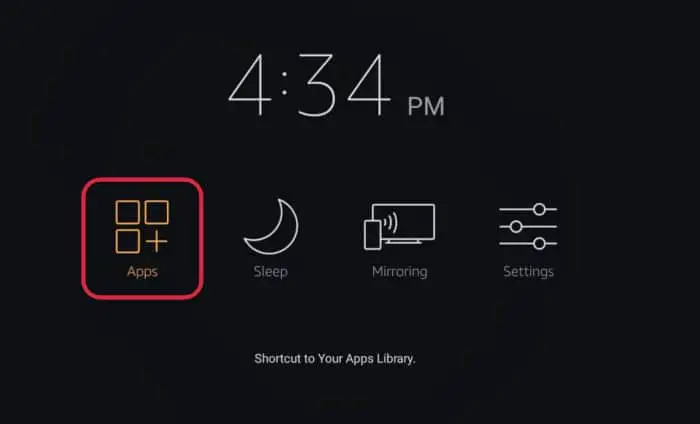
To get the best out of your newly installed Kodi on FireStick TV, please check our other articles on this very topic. You will learn how to install Add-ons and best add-ons to install on Kodi.
- Best Kodi Addons to Watch Movies With Zero Buffering
- How to Install Kodi Add-ons on Amazon FireStick TVs
- How to Install Exodus Redux Kodi Addon
How to Use Kodi Safely on Amazon Fire Stick TV
Kodi, when paired with a good addon, can open up doors to thousands of free movies, TV Series, Sports, Music, Videos, and more. But the truth is most of the contents available on popular Kodi add-ons are pirated versions. Depending on your county’s law, watching pirated content may attract legal troubles. We, here at NextPeer, strongly condemn copyright infringements. At the same time, we also believe in internet privacy. That is why we suggest everyone use a trusted VPN service. Not just when using Kodi, every time they come online. A VPN will not only help them mask their location it will also stop your ISP and government to snoop your online activities.
I personally use and suggest ExpressVPN for its speed, privacy policy, server location and value for money. ExpressVPN is available for almost all kinds of devices including Amazon Fire TV Stick.
If you want to install ExpressVPN on FireStick, just follow the following steps:
1. First, CLICK HERE to subscribe to ExpressVPN. (It offers 30-days money-back guarantee. No questions asked!) If you don’t like the service, you can ask for a full refund within 30-days and get your money back.
2. On your Amazon Fire TV Stick, navigate to search (small magnifying glass) and type ExpressVPN. Select ExpressVPN from the search result.
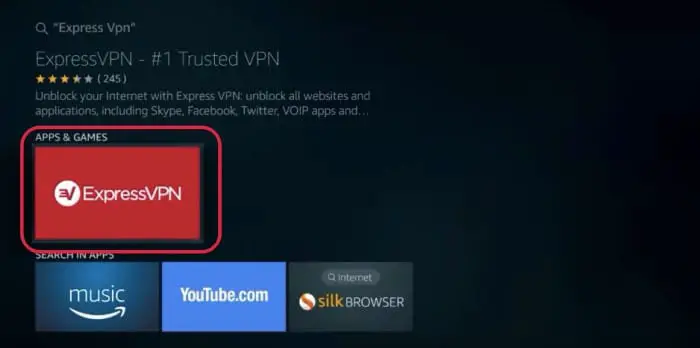
3. Click on the download button and wait for the installation to finish.
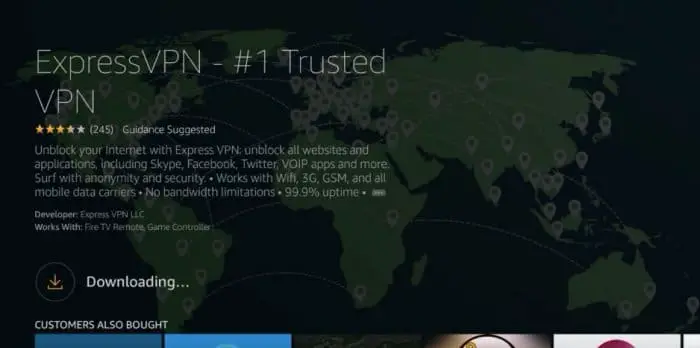
4. Launch the ExpressVPN app and enter your ExpressVPN login details, then click on Sign In.
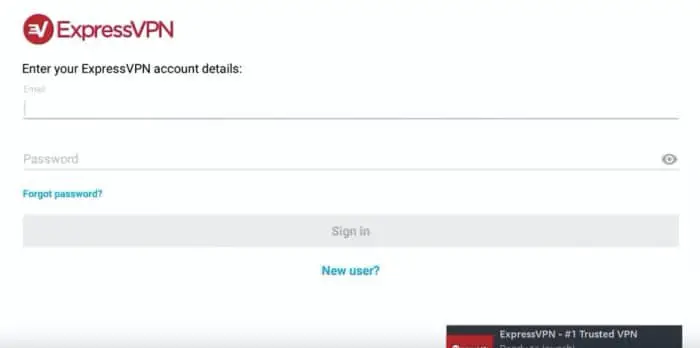
5. Click on the “Choose Location” button to choose your preferred server location. After that, click on the big power button to connect to the VPN server.
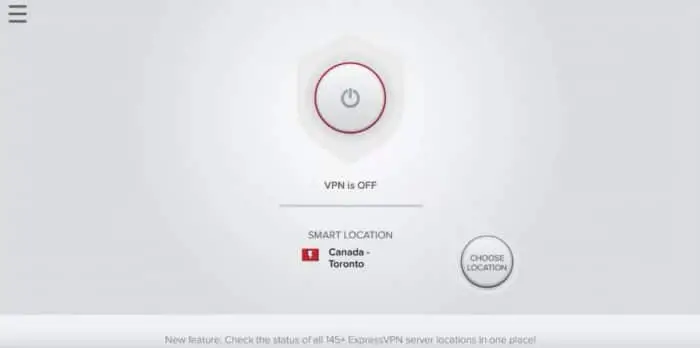
6. Your Amazon FireStick is now protected with a VPN. Everything you watch now on Kodi or otherwise will be safe from prying eyes.
This is how you can safely watch movies and videos on Kodi without getting into any legal troubles.
Conclusion
There you have it! A detailed guide to installing Kodi app on Amazon Fire TV/Fire Stick. Kodi is a treasure trove for finding online content for free streaming. You can find all kinds of content such as free movies, anime, TV series, games, music, videos, sports, documentaries, and much more. Installing Kodi on a FireStick TV allows you to bring all of the free content to your TV screen. Now I want to ask you one question. Was it so hard to install Kodi on FIreStick after all? No, right? I hope you liked this article and found it helpful. If you did, don’t forget to share this article with your friends and colleagues.