How to Take Screenshots on Snapchat Without Them Knowing
Snapchat is a widespread multimedia social media app that is unique compared to its traditional competitors. While most social media lets you share your status or other updates with the world and stays forever if you don’t delete it. Snapchat is very different; it lets you share your photos or short videos as ‘snap’ with the followers, and once someone watches the snap once, it disappears. In simple words, Snapchat is for privacy where the social platform gives more importance to your privacy than generating watch time. That means if someone likes your snap and wants to see that one more time, he/she has to take a screenshot of that snap. While Snapshot can not stop anybody from taking a screenshot, but it does notify the sender that a particular person has taken a screenshot of your shared snap.
While this feature is nice for privacy, sometimes it also creates an awkward moment where you want to save the memory. Still, you don’t want the person to know that you have taken the screenshot. What do you do in that situation? Well, you go on Google and search if there is any workaround to take screenshots on Snapchat without them knowing, and you find this article. COngrats, because in this article, we will show you how you can take Snapchat snap screenshots without notifying the sender.
How to Take Screenshots on Snapchat Without Them Knowing
This article will discuss how you can take screenshots on snap without notifying the original sender for both android and iOS devices.
How to Take Screenshots on Snapchat for Android Without Letting Them Know
For Android users, clearing the Snapchat app cache was a working method for a long time, but Snapchat seems to have fixed that bug. While Snapchat may have fixed the ‘clear cache’ method, you can still take screenshots on Snapchat. The best approach is using Google Assistant.
To take a screenshot, summon Google Assistant on your Android by saying “OK Google” and command it to take the screenshot. This method of taking screenshots is not triggering Snapchat. That means you can easily take a screenshot of Snapchat snap, and the other person won’t even know.
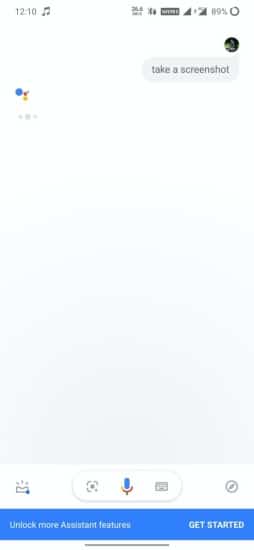
If you are an LG device user, you can use the inbuilt Capture+ feature to capture screenshot of Snapchat snap, and Snapchat won’t notice. To enable the Capture+ button, go to device Settings > General tab > Shortcut Keys and turn on the Capture+feature.
For Samsung Galaxy Note, use the S pen smart selection option to capture the screenshot, and Snapchat won’t detect the screenshot.
Similarly, if you are Huawei or Honor devices user, use the knuckle gesture for the screenshot to take a snap without letting the other person know.
How to Take Screenshots on Snapchat for iOS Without Letting Them Know
We have tried all the possible methods that we could find online, and all of them failed to take screenshots without notifying the sender. So, we started looking for screen recorder apps to record the screen on snaps, and we got mixed results.
Not all third-party screen recorder worked evenly. For example, we were able to record Snapchat snaps on our iPhone XS using the Go Recorder, but when we tried the same app on our iPhone 8, the sender got a notification. So our suggestion for you will be to try all the screen recorder app on the app store and see which one is working fine for you.
If any screen recorder didn’t work for your iPhone, then the only way to record or screenshot Snapchat snaps is by using a secondary phone. You can use a second phone or a camera to record/click pictures of the Snapchat snap. I know, I know, it sounds dumb 😛, but trust me, it is the safest way to take a screenshot of any snap without letting them know that you took a snap of their snap.
These are all the best working methods for taking screenshots of Snapchat snaps on Android and iOS. I hope you liked this article and found it helpful. Please share your thoughts in the comment section and also don’t forget to share this post on your social media.
